How to Make an Image Transparent in Photoshop
Transparent images can be used for overlays or to integrate graphics seamlessly with the background.
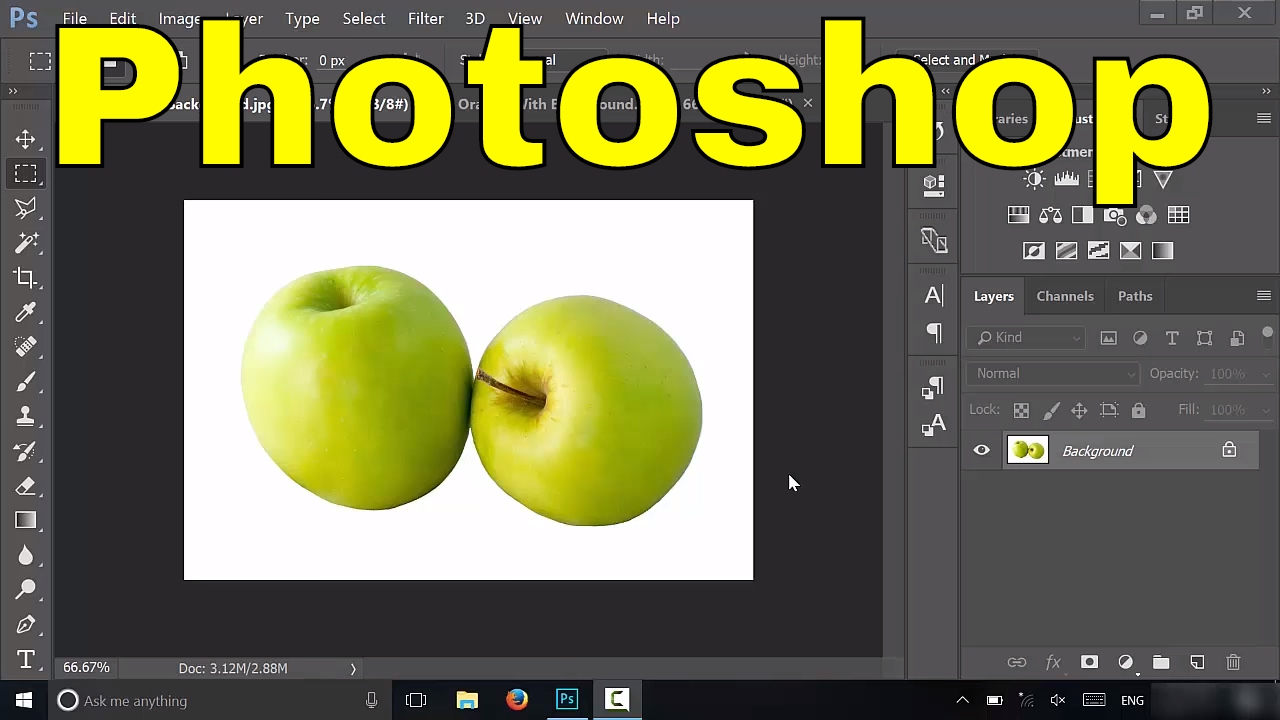
Image transparency is a powerful tool in graphic design and digital art. Whether you’re working on a website, creating marketing materials, or designing graphics, knowing how to make an image transparent can help you achieve a cleaner and more professional look. Adobe Photoshop, a leading image editing software, offers several methods to create transparent images. In this guide, we’ll walk you through the process step-by-step, ensuring you can achieve the transparency effects you need with ease.
What is Image Transparency?
Image transparency refers to making parts of an image see-through, allowing the background or other elements behind it to show through. This is particularly useful in various design scenarios:
- Website Design: Transparent images can be used for overlays or to integrate graphics seamlessly with the background.
- Marketing Materials: Transparency helps in layering text over images or combining different graphic elements.
- Digital Art: Artists use transparency to blend colors and create complex compositions.
Understanding transparency is crucial for any project involving layered visuals or graphic elements that need to blend smoothly with their surroundings.
Getting Started with Photoshop
Adobe Photoshop is a robust tool for image editing and manipulation, including creating transparent images. Ensure you have the right version of Photoshop installed, as features may vary across different versions. If you're new to Photoshop, familiarize yourself with its interface and basic tools to make the process smoother.
Opening Your Image in Photoshop
- Launch Adobe Photoshop.
- Go to File > Open to browse for the image you want to work with.
- Select your image file and click Open.
Photoshop supports various file formats, but for transparency, PNG and TIFF are preferred due to their ability to handle transparent areas effectively.
Selecting the Area for Transparency
To make part of an image transparent, you first need to select the area you want to remove or alter:
- Magic Wand Tool: Ideal for selecting areas with uniform colors. Click on the area you want to select, and adjust the tolerance level to include or exclude colors.
- Lasso Tool: Use this for freehand selections. Drag around the area you want to make transparent.
- Quick Selection Tool: Paint over the area you want to select. Photoshop will automatically detect edges.
Ensure your selection encompasses the entire area you want to make transparent. Precision in this step will affect the quality of your final result.
Refining Your Selection
Once you’ve made a basic selection, refine it for a more precise edge:
- Go to Select > Modify > Feather to soften the edges of your selection.
- Use Select and Mask to refine the edges. Adjust settings like Radius, Smooth, and Contrast to get a clean edge.
- Zoom in to check and correct any imperfections.
A well-refined selection will result in smoother and more natural transparency.
Creating a Layer Mask
Layer masks are a non-destructive way to hide parts of a layer, making them perfect for creating transparent areas:
- With your selection active, go to Layer > Layer Mask > Reveal Selection.
- The selected area will now be masked, showing transparency where the mask is applied.
Layer masks allow you to adjust the transparency at any time without permanently altering the image.
Adjusting Transparency with the Opacity Slider
You can also adjust the transparency of the entire layer:
- Open the Layers panel (usually on the right side of the screen).
- Select the layer you want to adjust.
- Find the Opacity slider at the top of the Layers panel.
- Drag the slider to adjust the layer’s opacity. Lower percentages increase transparency.
Use opacity adjustments to achieve a more subtle effect if you need the entire layer to be semi-transparent.
Using the Eraser Tool for Fine Adjustments
For more precise control over transparency, especially when dealing with complex areas:
- Select the Eraser Tool from the toolbox.
- Adjust the brush size and hardness as needed.
- Click and drag over the areas you want to erase.
The Eraser Tool allows for manual adjustments and is useful for fine-tuning areas that need transparency.
Saving the Transparent Image
To preserve transparency, save your image in a format that supports it:
- Go to File > Save As.
- Choose PNG or TIFF as the file format.
- Ensure that Transparency is checked in the options (if available).
Saving in the PNG format is usually the best choice for web use, as it maintains transparency and is widely supported.
Troubleshooting Common Issues
Sometimes, transparency may not work as expected. Here are common issues and solutions:
- Transparency Not Showing Up: Ensure you’ve saved the file in a format that supports transparency. Check if you’re viewing the image on a background that contrasts with the transparent areas.
- Edges Appearing Rough: Refine your selection and layer mask edges. Use the Select and Mask tool to smooth out any jagged edges.
Addressing these issues will help maintain the quality of your transparent images.
Additional Tips for Working with Transparency
- Maintain Image Quality: Avoid over-compressing your images. Use lossless formats like PNG for transparency.
- Advanced Techniques: Experiment with gradients and blending modes for sophisticated transparency effects. Gradients can create smooth transitions between opaque and transparent areas.
These tips will help you create professional-quality images with complex transparency effects.
Examples of Transparent Images in Use
Transparent images are versatile and can be used in various design contexts:
- Website Overlays: Use transparent images for logos or decorative elements on web pages.
- Marketing Materials: Overlay transparent graphics on text or backgrounds for a polished look.
- Social Media Graphics: Create eye-catching posts with transparent elements for better integration with different backgrounds.
Seeing transparent images in action can inspire you and provide practical examples of how to apply the techniques you’ve learned.
Practice Exercises
To hone your skills, try these exercises:
- Simple Logo: Create a logo with transparent background and different graphic elements.
- Overlay Graphic: Design an overlay graphic for a website or social media post.
- Layered Composition: Experiment with combining multiple images with varying transparency levels.
Practice will help you become more comfortable with Photoshop’s transparency features and improve your design capabilities.
Making an image transparent in Photoshop is a valuable skill for any designer or digital artist. By understanding and applying the techniques outlined in this guide, you can create professional-quality images with seamless transparency. Remember to experiment with different tools and settings to find the best approach for your projects. With practice and creativity, you’ll be able to incorporate transparency effectively into your designs and enhance your visual content.
Q: What is image transparency and why is it important?
A: Image transparency involves making parts of an image see-through so that the background or other elements behind it can be visible. This is important for integrating graphics with backgrounds seamlessly, creating overlays for websites, and producing polished marketing materials. Transparency allows for cleaner designs and better visual integration in various digital and print contexts.
Q: Which file formats support image transparency in Photoshop?
A: PNG and TIFF are the preferred file formats for images that require transparency. PNG is widely used for web graphics because it maintains transparency and is compatible with most web browsers. TIFF also supports transparency but is less common for web use.
Q: How do I open an image in Photoshop?
A: To open an image in Photoshop, go to File > Open, browse for your image file, select it, and click Open. Ensure that the file format supports transparency if you need to work with transparent elements.
Q: What tools can I use to select areas of an image for transparency?
A: Photoshop offers several selection tools for this purpose:
- Magic Wand Tool: Good for selecting areas with uniform colors.
- Lasso Tool: Allows freehand selection.
- Quick Selection Tool: Paints over the area to automatically detect edges.
Q: How do I refine my selection for better transparency results?
A: Refine your selection by using the Select > Modify > Feather option to soften edges. For more detailed adjustments, use Select and Mask to fine-tune the selection’s edge, adjusting settings like Radius, Smooth, and Contrast.
Q: What is a layer mask and how do I use it for transparency?
A: A layer mask allows you to hide parts of a layer non-destructively. To create a layer mask, make a selection, then go to Layer > Layer Mask > Reveal Selection. This will mask the selected area, making it transparent while preserving the original image layer.
Q: Can I adjust the transparency of an entire layer?
A: Yes, you can adjust the overall transparency of a layer using the Opacity slider in the Layers panel. Drag the slider to decrease the opacity, which will make the entire layer more transparent.
Q: How can I use the Eraser Tool to adjust transparency?
A: Select the Eraser Tool and adjust the brush size and hardness as needed. Use the tool to manually erase parts of the layer, allowing for precise control over transparency in specific areas.
Q: What formats should I use to save an image with transparency?
A: Save your image in a format that supports transparency, such as PNG or TIFF. Go to File > Save As, choose the appropriate format, and ensure transparency options are selected if available.
Q: What common issues might arise with image transparency and how can I fix them?
A: Common issues include:
- Transparency Not Showing Up: Check if the file is saved in a format that supports transparency and ensure you’re viewing it against a contrasting background.
- Rough Edges: Refine the selection and layer mask edges using the Select and Mask tool to smooth out jagged edges.
Q: Are there advanced techniques for working with transparency in Photoshop?
A: Yes, advanced techniques include using gradients to create smooth transitions between opaque and transparent areas, and employing blending modes for sophisticated effects. Experiment with these tools to enhance your transparency effects.
Get in Touch
Website – https://www.webinfomatrix.com
Mobile - +91 9212306116
Whatsapp – https://call.whatsapp.com/voice/9rqVJyqSNMhpdFkKPZGYKj
Skype – shalabh.mishra
Telegram – shalabhmishra
Email - info@webinfomatrix.com
What's Your Reaction?

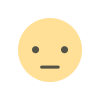

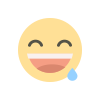
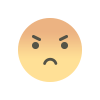
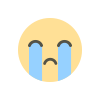
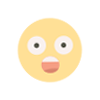







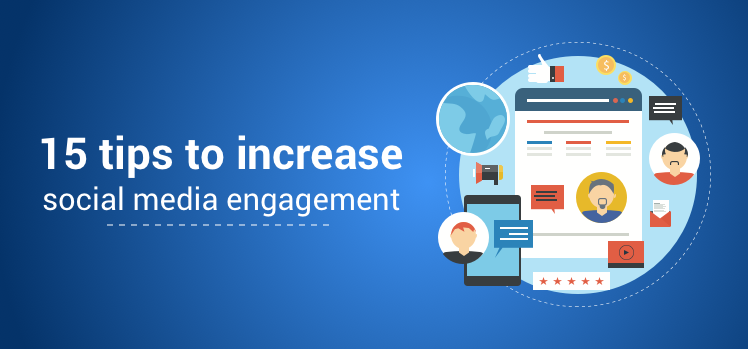






.jpg)