What Makes AOMEI Backupper the Best Backup and Recovery Software?
AOMEI Backupper offers a range of advanced features that can help you optimize your backup and recovery process. One of the key features is the ability to create incremental and differential backups.
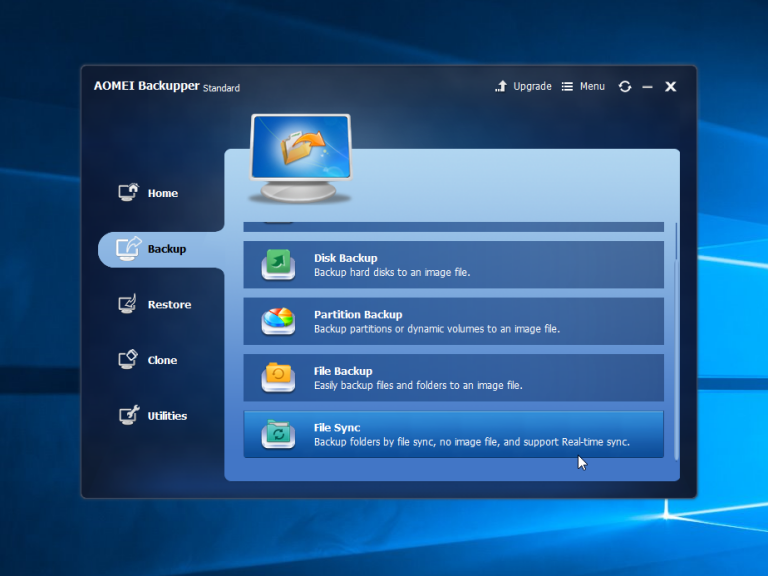
Data backup and recovery is one of the most important tasks for any computer user. It is essential to have a reliable backup and recovery solution that you can rely on when things go wrong. AOMEI Backupper is an excellent software that allows users to backup and restore their data quickly and efficiently. If you're like most people, you probably don't think about data backup and recovery until it's too late. But with aomei backupper, you can feel confident that your data is always safe and secure. In this post, we will explore some of the key features of AOMEI Backupper, how to use them effectively, and how you can master this powerful software. So, let's get started and learn how to protect your valuable data with AOMEI Backupper.
Restoring your system and disk partition from the backup
One of the most important features of AOMEI Backupper is its ability to restore your system and disk partition from the backup. This is an essential feature for business owners and individuals alike, as it allows you to recover lost data and get back to work without any major downtime.
Restoring your system and disk partition is a simple process with AOMEI Backupper. Once you have created a backup of your system or disk partition, you can use the software to restore it to its previous state if needed. This can be especially useful if your computer has been infected with a virus or malware, or if you have experienced a hardware failure.
To restore your system or disk partition, simply launch AOMEI Backupper and select the backup file you wish to use. From there, you can choose to restore the entire system or just specific files and folders. Once you have made your selection, AOMEI Backupper will guide you through the rest of the process, ensuring that your system is restored quickly and easily.
Overall, the ability to restore your system and disk partition from a backup is a crucial feature of any backup software, and AOMEI Backupper excels in this area. With its intuitive interface and powerful tools, this software is the perfect solution for anyone looking to protect their data and keep their systems running smoothly.
Cloning your hard drive to a new one
Cloning your hard drive to a new one is an important feature of any backup and recovery software. It allows you to create a complete image of your hard drive, including all files, documents, programs, and settings, and transfer it to a new hard drive with ease.
AOMEI Backupper's cloning feature is simple to use yet powerful enough to handle even the most complex of tasks. With just a few clicks, you can clone your entire hard drive, including the operating system, to a new drive and have it up and running in no time.
This feature is particularly useful when upgrading your hard drive to a larger capacity or replacing a failing hard drive. Instead of having to reinstall all your programs and settings from scratch, you can simply clone your old hard drive to the new one and pick up right where you left off.
AOMEI Backupper also allows you to clone just a single partition or selected partitions, which is useful if you only want to transfer certain files or programs to the new drive. Additionally, you can clone your hard drive to an external hard drive or even a network location, providing you with even more flexibility and convenience.
Overall, the cloning feature in AOMEI Backupper is an essential tool for anyone looking to upgrade or replace their hard drive, and with its user-friendly interface and powerful capabilities, it's a breeze to use.
How to create a bootable rescue media
Creating a bootable rescue media is an essential step in ensuring the safety and security of your data. With aomei backupper standard, creating a bootable rescue media is a quick and easy process.
To get started, open AOMEI Backupper and navigate to the "Utilities" tab. From here, select "Create Bootable Media". AOMEI Backupper will then prompt you to select the type of bootable media you want to create. You can choose between a Windows PE bootable media, a Linux bootable media, or a standalone ISO file.
Once you have selected the type of bootable media you want to create, AOMEI Backupper will ask you to insert a blank USB drive or CD/DVD into your computer. Follow the on-screen instructions to complete the process and create your bootable rescue media.
Once your bootable rescue media is created, it's important to test it to ensure that it works properly. You can do this by restarting your computer and booting from the rescue media. If all goes well, you should be able to access AOMEI Backupper and perform backup and recovery operations as needed.
Creating a bootable rescue media is an important step in ensuring that your data is safe and secure. With AOMEI Backupper, this process is quick and easy, allowing you to create a bootable rescue media in just a few simple steps.
Scheduling backups for automatic and regular backup
One of the most important aspects of backup and recovery is consistency. It's crucial to have a backup plan in place to ensure that your data is always protected. However, manually backing up your data can be time-consuming and prone to errors. This is where scheduling backups comes in handy.
AOMEI Backupper provides an easy-to-use scheduling feature that allows you to set up automatic and regular backups of your data. This means that you don't have to worry about manually initiating a backup every time you need to do so. Instead, you can simply set up a schedule that suits your needs and let AOMEI Backupper do the rest.
The scheduling feature also allows you to choose the frequency of your backups. You can set up daily, weekly, or monthly backups depending on how often your data changes. This means that you can ensure that your backups are always up to date and that you have the latest version of your data available for recovery.
In addition to scheduling backups, AOMEI Backupper also provides options for full, incremental, and differential backups. This means that you can choose the backup type that suits your needs and ensure that your data is always protected. Whether you need to recover a single file or your entire system, AOMEI Backupper has you covered.
Advanced features to optimize your backup and recovery process
AOMEI Backupper offers a range of advanced features that can help you optimize your backup and recovery process. One of the key features is the ability to create incremental and differential backups.
Incremental backups only backup the data that has changed since the last backup, making the backup process faster and more efficient. Differential backups, on the other hand, backup all the changes made since the full backup was created. This means that differential backups take longer to create than incremental backups, but they are faster to restore.
Another advanced feature of aomei partition assistant is the ability to clone your hard drive. This feature is particularly useful if you are upgrading to a larger hard drive or moving to a new computer. With just a few clicks, you can clone your entire hard drive, including the operating system, applications, and data, to a new hard drive.
AOMEI Backupper also offers a feature called PXE boot tool, which allows you to boot multiple computers from a network booting image created by AOMEI Backupper. This feature is particularly useful for system administrators who need to deploy the same system image to multiple computers.
Finally, AOMEI Backupper offers a feature called backup scheme, which allows you to automatically delete old backups and retain a certain number of the most recent backups. This ensures that you always have a recent backup available without taking up too much disk space.
What's Your Reaction?

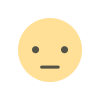

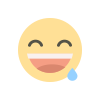
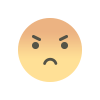
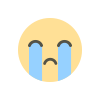
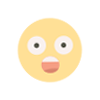



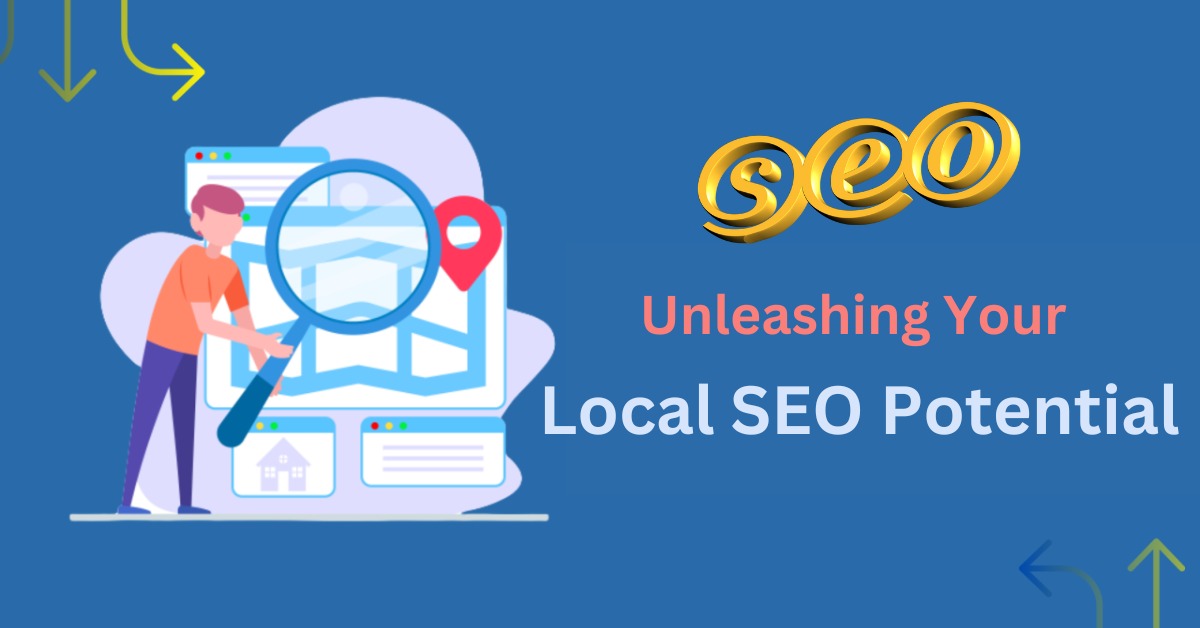
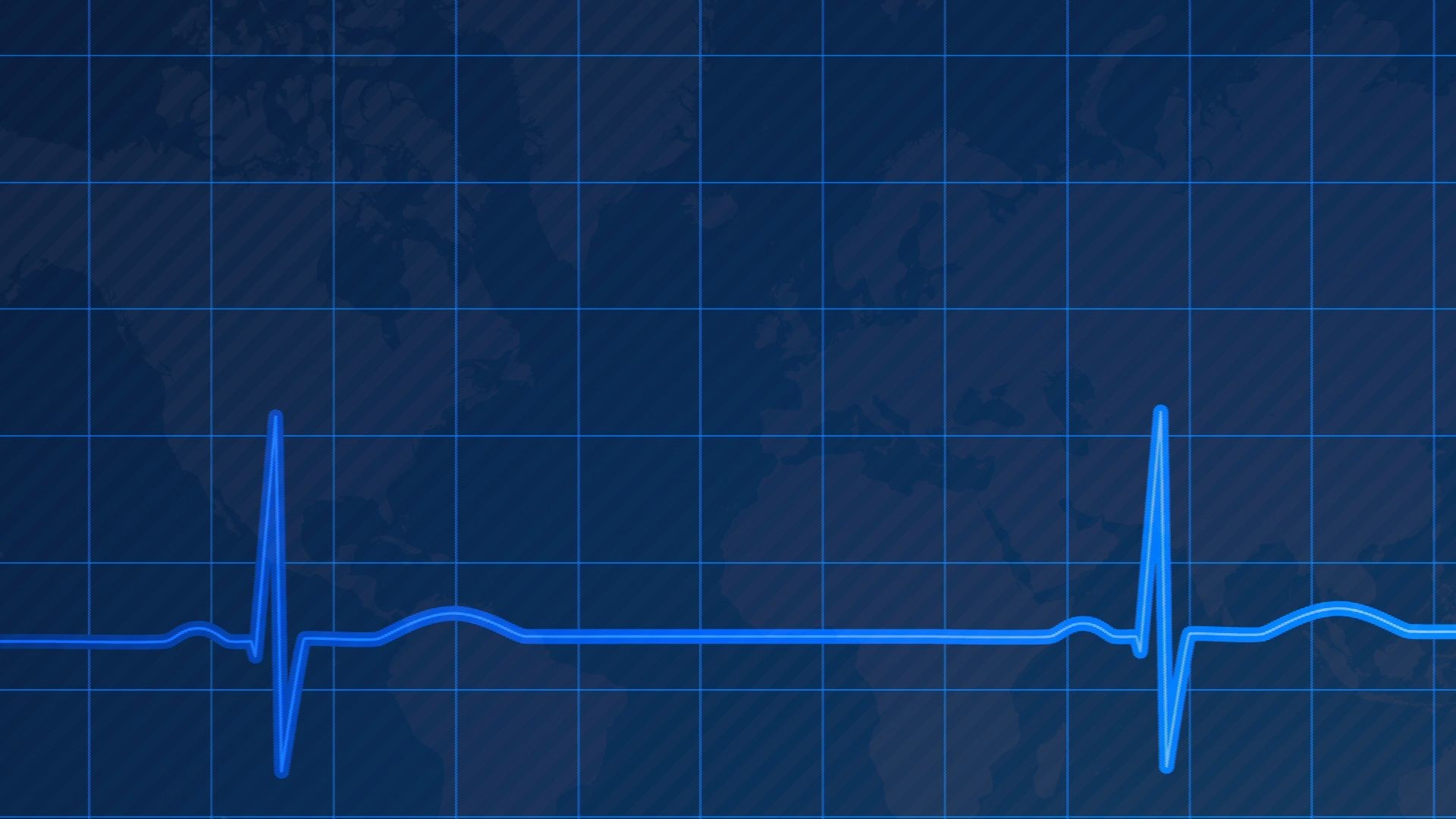



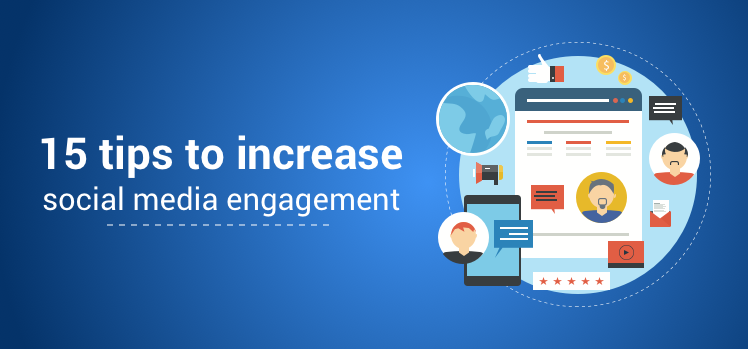






.jpg)